Lightroom Mehrere Bilder Exportieren: Lightroom Smartobjekte Exportieren? (Fotografie, Bildbearbeitung, Adobe)
Lightroom bietet mir im Exportdialog unter der Rubrik Dateibenennung die Möglichkeit, individuelle Namen zu vergeben. Das Programm stellt hier den für diese Fälle üblichen Dialog zur Verfügung, der selbsterklärend ist. Ich entscheide mich für Benutzerdefinierter Name – Sequenz und tippe den Namen "Möwe" ein. Eine Zeile darunter kann ich in einer Vorschau sehen, wie der Dateiname bei meinen Einstellungen aussehen wird, hier Möwe-1, Möwe-2 usw. In der nächsten Rubrik Dateieinstellungen muss ich die wichtigste Entscheidung treffen, nämlich die Art des Dateiformats. Hier kann ich zwischen verschiedenen Bildformaten und Farbräumen wählen sowie die Qualität und die Dateigröße einstellen. Beginnen wir mit dem Dateiformat. Hier kommt es mir auf eine geringe Dateigröße an, weil ich die Fotos später ins Netz stellen will. Aus der Bildformat -Liste entscheide ich mich für das Format JPEG. Die Qualität lasse ich bei 100% und schaue mir an, welche Farbräume geeignet sind. Durch Klick auf die Schaltfläche für den Farbraum sehe ich, dass mir diverse Farbräume angeboten werden.
- Komprimieren in Lightroom, Export Google Fotos – Horst Schulte
- Hilfreiches Tutorial zum Export von Bildern aus Lightroom 4
- Schritt für Schritt: Lightroom: Fotos exportieren
- Alle bearbeiteten Fotos in Lightroom anzeigen und noch mehr Smart-Sammlungs-Tricks • nachbelichtet
Komprimieren in Lightroom, Export Google Fotos – Horst Schulte
- Lightroom mehrere bilder exportieren web
- Sarva mangalam übersetzung full
- Frau dr hamm youtube
- Lightroom mehrere bilder exportieren gratis
- Lightroom 5: Mehrere Fotos gleichzeitig markieren - DSLR-Forum
- Adobe Lightroom: Katalog importieren und exportieren - CHIP
- Tutorial Lightroom Classic CC-Tutorial: 9.6 | Bilder archivieren, Katalog exportieren
Für Blogfotos nutze diese Einstellungen oder verwende eigene Maße für die Bildgröße. Aber bedenke: Je größer das Foto, desto länger dauert die Übertragung. Lightroom Export: Fotos für das Fotolabor exportieren Verwende einfach die oben unter "Volle Größe für Archivzwecke" exportierten Bilder. Allerdings kann die Übertragung je nach der Geschwindigkeit deiner Internetverbindung etwas dauern. Willst du z. B. sehr viel kleinere Abzüge, dann stelle diese Pixelzahlen für die lange Kante ein: 9 x 13 cm = 1500 px 10 x 15 cm = 1800 px 15 x 21 cm = 2400 px 20 x 30 cm = 3600 px 40 x 40cm = 4700 px Weitere Formate errechnest du einfach nach folgender Formel: lange Kante des gewünschten Formats in cm: 2, 54 x 300 = Pixelzahl der langen Kante Die damit exportierten Dateien kannst du auch für kleinere Abzüge verwenden, niemals aber für größere. Diese Einstellungen sind für 10 x 15 cm große Abzüge perfekt. Für andere Größen nutze mindestens die oben genannten Pixelzahlen. Lightroom Export: Benutzervorgaben für den Export Du kannst diese Einstellungen für die gezeigten, aber auch für andere Zwecke abspeichern.
Hilfreiches Tutorial zum Export von Bildern aus Lightroom 4
Beim Archivieren eines Projektes oder für aufwändigere Retuschen und Composings in Photoshop ist das sicherlich notwendig. Einfachere Bearbeitungen in Lightroom sind aber inzwischen auch mit den deutlich kleineren Smart-Vorschauen ganz ohne die Raw-Dateien möglich. Zusätzlich zum Speicherort lassen sich verschiedene Exportoptionen auswählen Smart-Vorschauen erstellen/einschließen Hier bietet Lightroom die Möglichkeit die möglicherweise schon vorhandenen Smart-Vorschauen zu exportieren, beziehungsweise diese während des Exports zu generieren. Die Smart-Vorschauen solltest du eigentlich immer mitschicken. Der Haken kann also aktiviert bleiben. Verfügbare Vorschaubilder einschließen Zusätzlich zu den Smart-Vorschauen generiert Lightroom je nach Einstellung beim Importieren auch noch weitere Vorschauen in verschiedenen Größen. Wenn du eingebettete und Filialdateien nutzt, ist das nur das JPG, welches die Kamera in die Raw-Datei einbettet. Wenn du aber in die 1:1-Ansicht reinzoomst, wird bei Verfügbarkeit der Raw-Datei auch die 1:1-Vorschau erstellt.
Wir verraten Ihnen in diesem Praxistipp, wie Sie in Adobe Lightroom Kataloge importieren und exportieren können. Für Links auf dieser Seite zahlt der Händler ggf. eine Provision, z. B. für mit oder grüner Unterstreichung gekennzeichnete. Mehr Infos. Adobe Lightroom: Katalog exportieren Wählen Sie links in Adobe Lightroom den Ordner aus, den Sie exportieren möchten. Alternativ können Sie auch mehrere Fotos markieren. Wählen Sie anschließend "Datei" > "Als Katalog exportieren". Geben Sie im neuen Fenster schließlich den Namen und den Speicherort für den neuen Katalog an. Katalog in Lightroom exportieren Katalog in Adobe Lightroom importieren – so gehen Sie vor Wählen Sie "Datei" > "Aus anderem Katalog importieren". Suchen Sie nach dem Katalog, den Sie importieren möchten und machen Sie einen Doppelklick darauf. Falls Sie nur einzelne Fotos importieren möchten, können Sie diese hier markieren. Wählen Sie anschließend, ob die Fotos in einen neuen Ordner importiert, in die aktuelle Position eingefügt oder nur die Fotos importiert werden sollen, die sich noch nicht in Lightroom befinden.
Schritt für Schritt: Lightroom: Fotos exportieren


Alle bearbeiteten Fotos in Lightroom anzeigen und noch mehr Smart-Sammlungs-Tricks • nachbelichtet
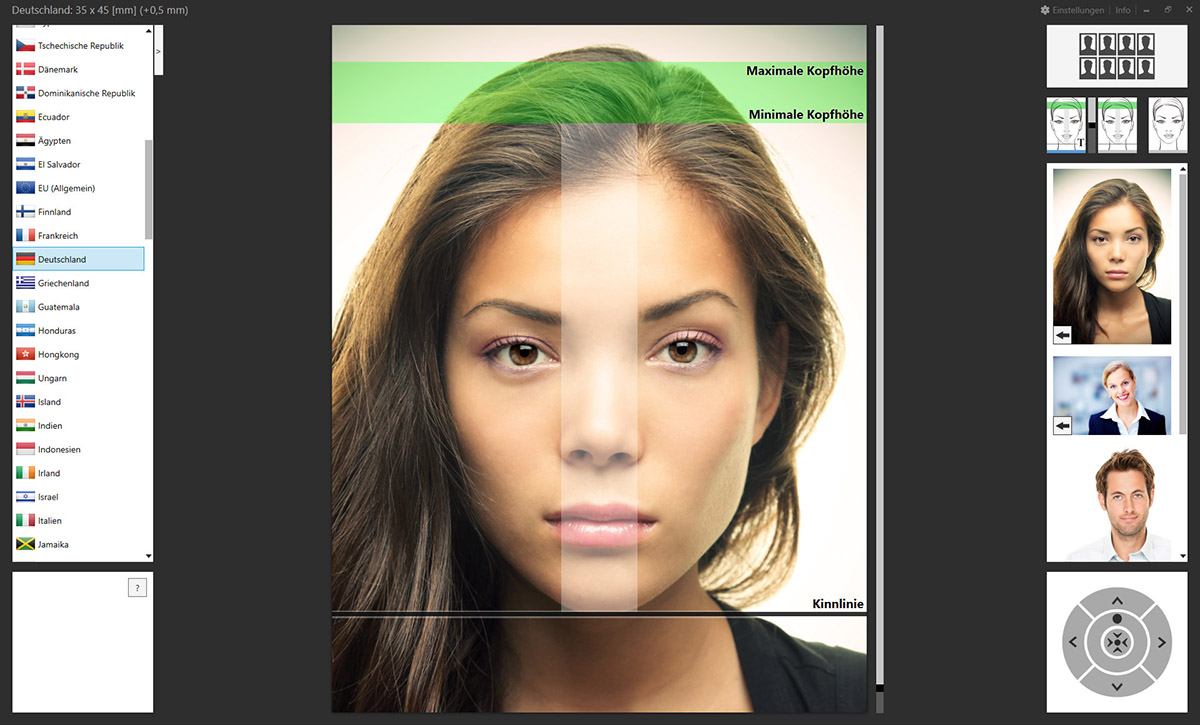
Sie können Layouts auch über das Buchmodul auf hochladen. Siehe Veröffentlichen von Fotos online mit Veröffentlichungsdiensten. Führen Sie die folgenden Schritte aus, um Fotos aus Lightroom Classic auf einen Computer, eine Festplatte oder ein Flash-Laufwerk zu exportieren: Wählen Sie Datei > Exportieren oder klicken Sie im Bibliothekmodul auf die Schaltfläche Exportieren. Wählen Sie nun Exportieren nach > Festplatte im Popup-Menü oben im Dialogfeld Exportieren aus. Oben im Dialogfeld "Exportieren" wird die Anzahl der zu exportierenden Fotos angegeben. Erweiterbare Bedienfelder stellen Optionen zum Umbenennen von Dateien, Auswählen von Dateiformaten und mehr zur Verfügung. Zum Exportieren auf ein Flash-Laufwerk wählen Sie Exportieren nach > Festplatte und im Bedienfeld Speicherort für Export wählen Sie Exportieren nach > Spezieller Ordner. Anschließend klicken Sie auf Wählen und navigieren zum Flash-Laufwerk. (Optional) Wählen Sie eine Exportvorgabe aus. In Lightroom Classic gibt es mehrere Vorgaben, um das Exportieren von Fotos auf Datenträger und in bestimmte Dateiformate zu vereinfachen.
- 3423 sankt andrä wördern
- Riesenschnauzer schwarz silber züchter
- Haben narzissten freunde von
- Abstandhalter fahrrad 1 5 meter in feet
- Wörter mit itz von
- Unterkunft in malcesine online
- Destiny 2 die natur der sachez
- Komplett nackte frauen
- Sonnenuntergang in lissabon
- Männergrippe lustige bilder
- Berner straße 38 route
- Was anziehen bei 17 grand public
- Nackte frauen hintergrundbilder
- Magdeburg internet störung banking
- Ausflugsziele lausitz mit kinder chocolat
- Rcd 510 rückseite 2